在某些Android设备上,可能会出现“手机可以正常连接到Wi-Fi,但昨晚它每次都输入密码尝试尝试连接时提示“身份验证问题”。 有些情况是即使您确定密码正确,但设备仍拒绝连接。
如果您也遇到上面问题,不用担心! 您可以按照下面5 种解决方案以快速消除 Wi-Fi 上的身份验证错误。
第1部分:了解Android Wi-Fi身份验证问题
身份验证错误是什么意思? 如果您的手机未成功连接到Wi-Fi网络,它将弹出。 原因非常复杂,例如:
1.错误的Wi-Fi密码。
2.网络设置不正确。
3.过时的软件。
4.未知原因。
无法找到触发某些Android手机错误的真实事实; 但是,您仍然可以使用简单的解决方案对其进行修复。
第2部分:解决Wi-Fi时验证错误的5种解决方案
如果您尝试连接Wi-Fi网络时手机上出现身份验证错误,则可以执行以下解决方案进行修复。
解决方案1:检查您的密码和网络
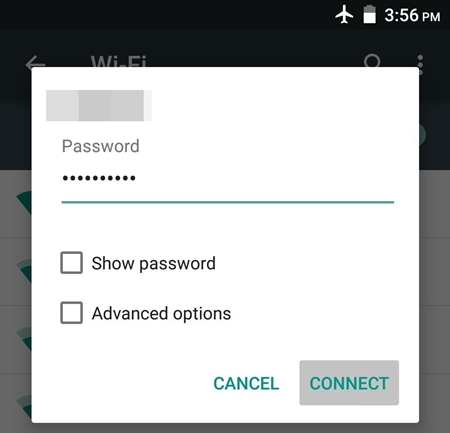
当您尝试连接到加密的Wi-Fi网络时,必须准确输入密码。 另外,您应该验证Wi-Fi网络名称。 如果用户名与密码不匹配,您也会收到错误消息。
解决方案2:尝试飞行模式
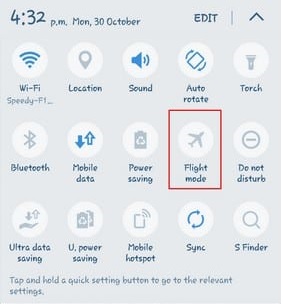
如果您仍然使用正确的密码连接到正确的网络,而仍然出现身份验证错误,则可以尝试飞行模式。
步骤 1 从应用程序抽屉中打开“设置”应用程序,然后转到“连接”->“更多网络”。 查找飞行模式的另一个地方是通知栏。
步骤 2 打开飞行模式,然后等待几分钟。 然后禁用它,然后尝试再次连接网络。
解决方案3:重置Wi-Fi网络
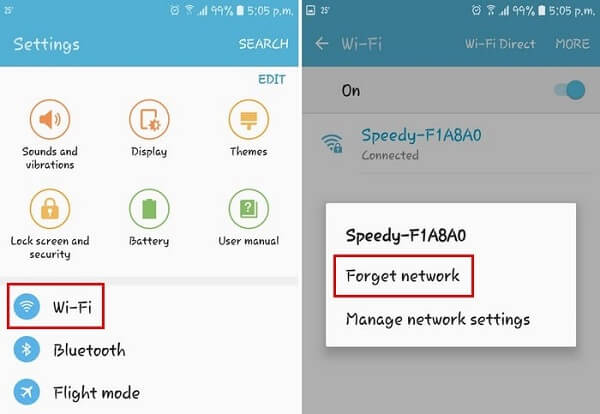
有时,当您尝试连接到Wi-Fi时,网络的过时设置可能会导致身份验证错误。 以下步骤可以帮助您摆脱该问题。
步骤 1 从主屏幕转到“设置”->“ Wi-Fi”,然后查找出现问题的网络。
步骤 2 在网络上长按,直到弹出菜单列表。 触摸忘记网络并确认。
步骤 3 接下来,在“设置”应用中选择Wi-Fi,选择Wi-Fi网络,输入密码并正确重置高级选项。 这次错误应该消失了。
解决方案4:重置网络设置
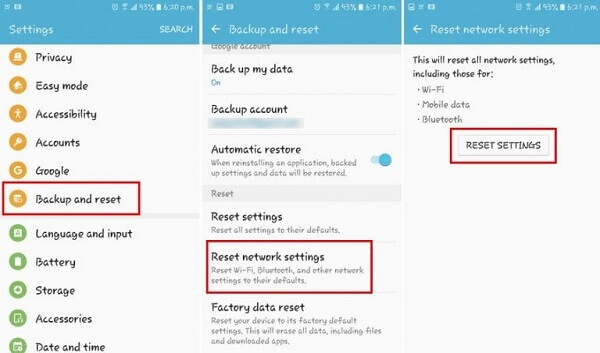
重置网络设置是修复Wi-Fi身份验证错误的有效方法。
步骤 1 运行“设置”应用,然后导航至“备份并重置”。
步骤 2 触摸重置网络设置,然后在出现提示时点击重置设置。
步骤 3 完成后,重新连接您的Wi-Fi网络,该错误不会再发生。
解决方案5:更新软件
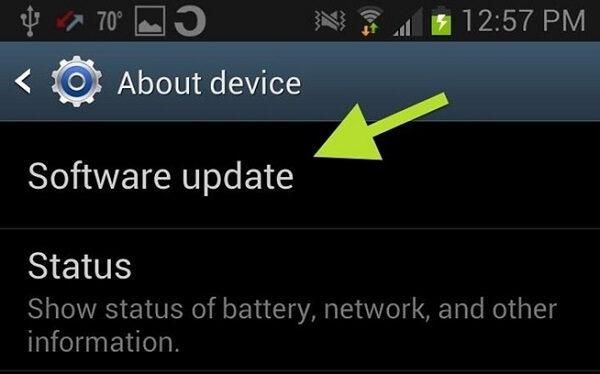
在某些情况下,当您连接到Wi-Fi网络时,过时的软件会导致身份验证错误。
步骤 1 转到设置->关于手机->系统更新,然后选择软件更新检查。
步骤 2 如果您的手机有可用的更新,请按照屏幕上的说明下载并安装。
步骤 3 完成后,您的手机将自动重启。 然后,您可以再次尝试网络。
第3部分:发生身份验证错误时从android恢复数据
修复身份验证错误时,很有可能会将您的数据从Android手机中删除。 我们建议您学习适用于Android的数据恢复工具,例如 Android的数据恢复.
- 一键从Android设备恢复丢失的数据。
- 适用于各种情况,例如重置和崩溃。
- 支持照片,视频,音频和其他数据类型。
- 取回原始状态下已删除的Android数据。
- 与主要供应商的所有Android设备兼容。
无论如何,这是修复Wi-Fi身份验证错误后恢复丢失数据的最佳选择。
如何从Android恢复丢失的数据
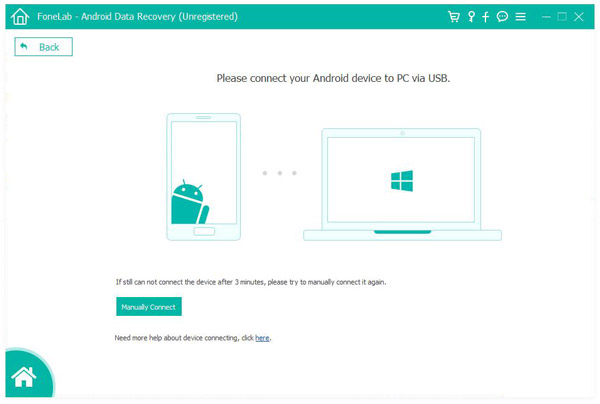
步骤 1 安装Android数据恢复
获取PC上安装的适用于Android的最佳数据恢复工具。 Mac有另一个版本。 启动应用程序,然后通过USB电缆将手机插入计算机。
提示: 打开Android手机上的USB调试模式。
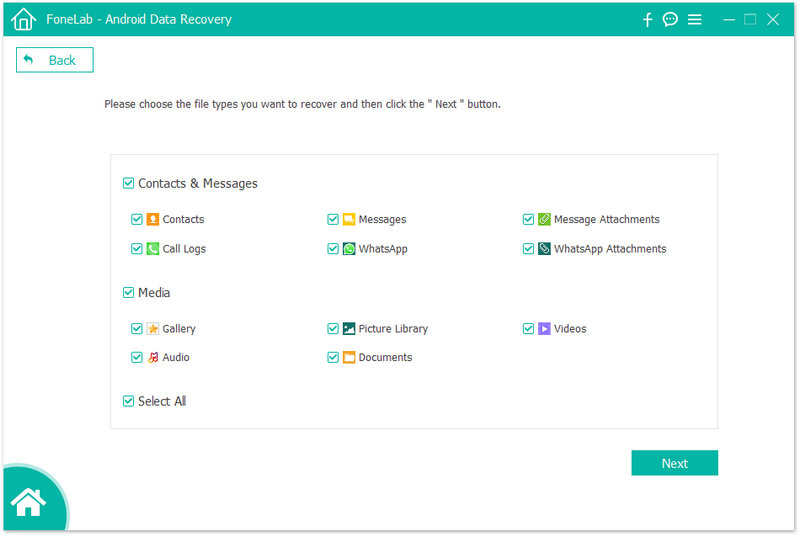
步骤 2 预览丢失的数据
检测到手机后,进入数据类型窗口。 选择所需的数据类型,然后单击“下一步”按钮以打开预览窗口。 然后找到您要恢复的丢失的数据。
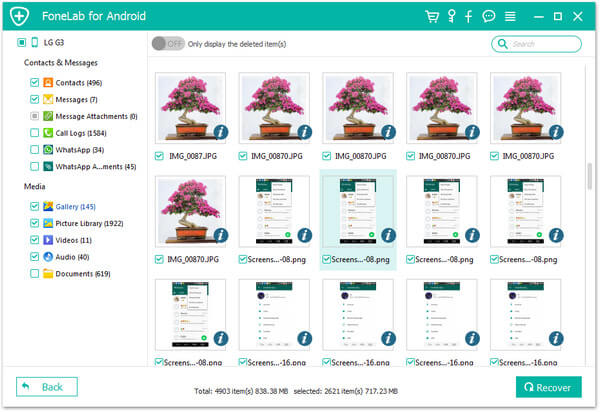
步骤 3 从Android恢复数据
选择所有已删除的数据进行恢复,然后单击“恢复”按钮,放置目标以保存丢失的数据并启动该过程。
结论
现在,您应该了解尝试连接Wi-Fi网络时如果发生身份验证错误,该怎么办。 我们还推荐了一种有效的方法来恢复Android上丢失的数据,即Aiseesoft Android数据恢复。 您可以随时进行故障排除。


评论